Apr 12, 2020 One way around this problem is to combine PowerPoint presentations into a single file. Merging two PowerPoints can be done by either importing the slides using the “Reuse Slides” option or by using the copy-and-paste method instead. It’s actually very easy to do if you are using PowerPoint 2007 or newer. I’ve put together a video tutorial about how to use the “Reuse Slides” function in PowerPoint 2010 and PowerPoint 2007 to combine slides from various templates. Click Play to watch Video Tutorial. Note For Combining Several Animated Templates Together. I need to automate the creation of a presentation (either OpenOffice or Powerpoint). The presentation should take the first two slides of each of the presentations in a given directory, and then combine them into a single presentation. I'm confused as to what approach.
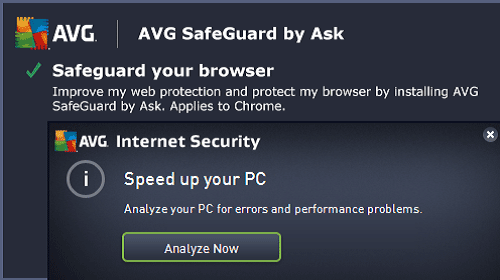
Sometimes in creating and editing projects, you might want to split one slide into multiple slides or merges multiple slides into one while keeping all of their objects’ effects and attributes. ActivePresenter – The best interactive eLearning authoring tool allows you to do that easily and let’s take a look at how to do that through this very brief article.


Splitting Slide
To split a slide, take following steps:
Step 1: Choose the Timestamp. (1)
Best Powerpoint Slide Decks
Remember that ActivePresenter will split your slide at the Playhead position, so place it at the exact timestamp that you want to split.
Step 2: Click the Split Slide icon. (2)
Your slide will automatically be split into two slides. The new one, here after called the secondary slide, is inserted right after the master slide and you can treat it as a completely new and independent one.
It contains all of the objects on the right side of the Playhead and all of their effects and attributes in the master slide maintain in the secondary slide.
You can split a slide into as many slides as you want by taking those steps again.
Merging Slides
In ActivePresenter, you can merge as many slides into one as you want.
To merge multiple slides, do as followings:
Step 1: Select slides that you want to merge. Hold Ctrl/Shift while clicking to select multiple ones.
Step 2: Right click on the SlidePane and select Merge Slides (3) from the pop-up menu.
They will be merged together along with all of their objects. After merging, you can change and edit objects just like in a normal single slide.
So now you can put this easy but powerful feature into practice to better edit your projects with ActivePresenter. Please let us know if you need more support.
You can combine several of our templates to mix and match slides from different animated templates into one presentation. In this video tutorial you can use the “Reuse Slides” function in PowerPoint 2007 and newer to combine slides from various templates.
When combining several animated templates together remember that the more animated templates you combine the larger your presentation will become. A number of video files will make your presentation quite bulky. This could be a problem if you are distributing the completed presentation.
Combining Multiple Powerpoint Presentations Into One Slide Deck Video
Mac PowerPoint 2008 and 2011 instructions:
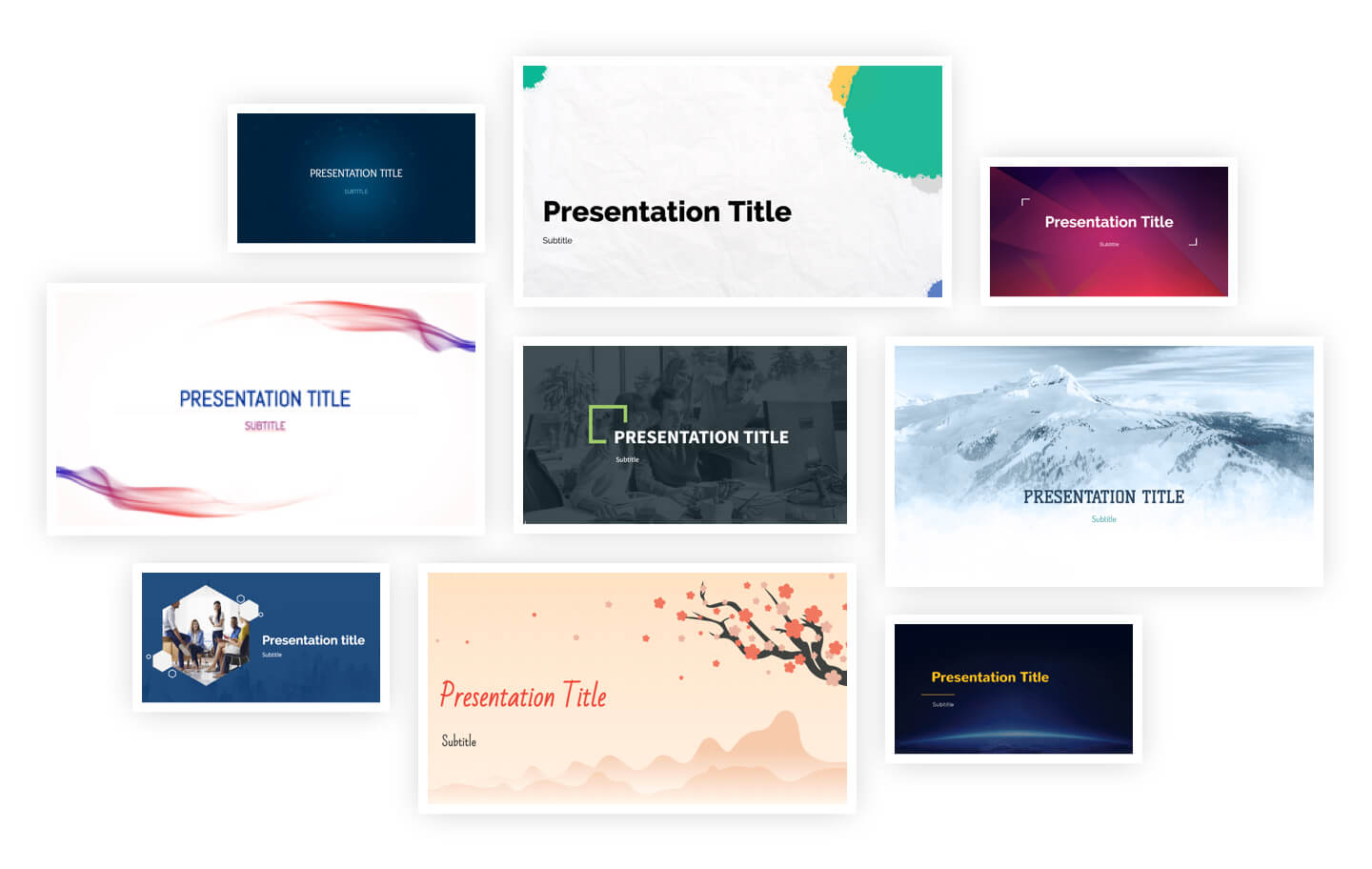
In Mac PowerPoint, inserting slides from other presentations or templates work pretty much the same way but the command is labeled differently. The function is located under the “Insert” menu. Look for Insert/Slides From/Other Presentations. In the slide finder, be sure to check “Keep Design of Original Slide” to retain the formatting, animations and other graphic elements. Otherwise PowerPoint will only copy the text and not slides design.