Nov 16, 2020 • Filed to: Windows Computer Solutions • Proven solutions
Have you ever wondered what the words FAT mean when it comes to external storage media? Or maybe you’ve thought about why USB flash drives and other external storage media even have different file types. If you’ve ever contemplated why this is and maybe thought about converting to another file type, keep on reading. In this article, we’ll show you how you can convert exFAT to NTFS.
Convert exfat to ntfs
exFAT and FAT32 are file systems. File systems are a type of organization used by a drive just like filing systems for paper files. It dictates the device how the data will be stored and what kind of information the files would have. File Allocation Table 32 of FAT32 is the earliest version of the file system in Windows. This particular file system is simply too old, dating back to Windows 95. However, many users still convert to this type because it has optimum compatibility with old computers and game consoles. Another caveat of this file system is that it can’t hold files that are larger than 4GB. This is a big hassle for those who use their drives to store large files like videos and programs.
FAT32 is also not an ideal type if you’re going to use it as an internal drive. Extended File Allocation Table or exFAT is a file system that’s used as a replacement to FAT32. It’s very compatible with most operating systems, not limited to Windows. It’s the optimum choice for flash drives. Unlike FAT32, exFAT can store files over 4GB which makes it an ideal file type for flash drives. NT File System or NTFS is the most recent file system employed by Windows. It’s a huge improvement from the older file types. It allows users to increase security by including file permissions and encryptions. It also features a change journal that tracks the changes made within your drive so you can recover any files that may have been lost from unexpected system crashes.
How to Change exFAT to FAT32 File System
One of the reasons for converting exFAT to FAT32 is to enable a device to be compatible with earlier operating systems. Now that you’ve figured out the differences between these file systems, it’s time to choose between which one you’re going to use in your drive. Here are 3 solutions you can employ to change exFAT to FAT32 File System:
Solution 1. Format exFAT to NTFS/FAT/FAT32 Using CMD
Command Prompt is a built-in utility feature of Windows that allows users to make changes to their computer and device’s system using a command-line. It’s a common method used by PC users to want to perform troubleshoots. Carefully follow the instructions below to perform the format:
A nice features of EaseUS Data Recovery Wizard is the familiar user interface, which is structured like Windows Explorer. Those who are not as tech-savvy may find the interface more comfortable to use than other software. EaseUS Data Recovery Wizard is free, but it will only recover a total of 500 MB of data before you need to upgrade to the Pro version for $69.99 (Unless you want to share. An essential requirement of this operation is that your file system must be NTFS. FAT32 file system doesn't work. Right click the drive - Property- on the General tab - File System will display your file system. If it is FAT32 system, it can be converted to NTFS.(Alert: Converting to NTFS will bring some trouble. For example, if there are. Compress files to save more space in your NTFS drive. Convert FAT32 to NTFS Without Format Using CMD. Now we will see how to convert my USB drive to NTFS using CMD without losing data. Here as you can see my USB drive is using the FAT32 file system.
- Press the Windows key + R to launch Run. Type in cmd then select Enter to go to Command Prompt. Right-click on it to Run as administrator
- Type in the following in the command-line: format E: /FS: NTFS and select Enter
NOTE: E in the command stands for the drive letter. Replace it with the letter of your USB drive.
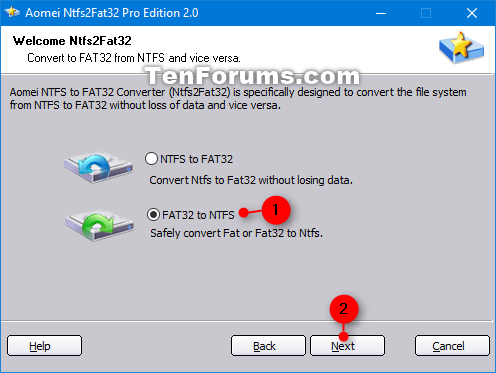
- The format will now start.
Make sure that you’re writing down the commands correctly to avoid any unexpected errors. Take note of the drive letter you’re going to put in. Make sure it is the one you’re trying to format, otherwise you may end up losing data in that other drive.
Solution 2. Using Windows Disk Management
Disk Management is another built-in tool created by Microsoft Windows to allow users to manipulate settings of the drives within their computer. It’s also the tool used to create partitions with the drive, to format drives, to rename drives, and other disk management tasks.
- Launch Disk Management. Right-click on This PC then select Manage. Then, go to Disk Management. You can also do this by opening Run (Windows key + R), then typing in diskmgmt.msc in the box.
- Make a right-click on the icon of the USB drive you want to format. Click on Format. Select NTFS.
Solution 3. Format exFAT to NTFS through File Explorer
This is the most convenient and easiest way to perform the format on your computer. This only makes use of what you’re familiar with - the Windows File Explorer. This solution can be performed in two easy steps.
- On File Explorer, find and select your USB drive. Click on Format...
- Under the tab File system, select NTFS to format your USB drive to NTFS.
If you cannot find your drive name in File Explorer, you can try using Windows Disk Management to resolve the issue.
Changing the file type of your device is essential if you want to use it in computers running on different operating systems. Each file type has its advantages and disadvantages as previously mentioned. Using the solutions above, hopefully, you can perform the file type change easily and quickly.
Summary :
Do you know how to convert exFAT to FAT32? Is there an exFAT to FAT32 converter free download? If you don't know how to convert exFAT to FAT32 or you are still looking for a free exFAT to FAT32 converter. You can follow this article to convert exFAT to FAT32.
Quick Navigation :
About exFAT and FAT32 File System
What are exFAT and FAT32 file systems? Are FAT32 and exFAT the same? Of course not! Many of you may be confused about the two file systems and don't know their major differences. So before I show you how to change your device from exFAT to FAT32, I’d like to give you a brief introduction of exFAT and FAT32 file system.
FAT32
FAT stands short for File Allocation Table. FAT32 is the most common version of the FAT file system created back in 1977 by Microsoft. As an older file system, FAT32 has great compatibility. FAT32 is commonly used on USB sticks, SD card, and other solid-state drives, and many portable and embedded devices.
exFAT
exFAT is the abbreviation of Extended File Allocation Table. It was introduced by Microsoft in 2006, exFAT file system can be used on flash memory like USB flash drives and SD cards. It is similar to FAT32 files system, but does not have the limits of FAT32 file system. It is a modern replacement for FAT32.
Many removable devices are formatted with exFAT or FAT32 file system due to their compatibility. Although FAT32 has limits on single file size and partition size, it is compatible with more very old operating systems than exFAT.
So, sometimes users need to change their devices’ file system from exFAT to FAT32 due to compatibility reasons. In this case, to learn how to convert exFAT to FAT32 is very important.
Quick Video Guide:
How to Change exFAT to FAT32 File System
After knowing the differences between exFAT to FAT32, some users may wonder: how do I convert exFAT to FAT32?
Actually, it is easy to change exFAT to NTFS. Since you are unable to convert exFAT to NTFS without data loss in Windows 10/8/7, the only way to do it to backup files to another drive and then format exFAT to FAT32. In this way, you can change exFAT to FAT32 without data loss. So firstly, you need to backup important files to another device manually and then format USB flash drive, external hard drive or SD card to FAT32.
Well, how to backup files or backup the whole drive? Is there a simple way to backup partition or backup the whole disk?
Backup Files Before Formatting exFAT to FAT32 File System
To backup important files before formatting exFAT to FAT32 file system, it is recommended to use MiniTool Partition Wizard Free Edition.
MiniTool Partition Wizard Free Edition is a reputable all-in-one disk partition manager, which can help you not only backup partition and disk but also enable users to format hard drive Windows 10, resize partition, check file system, convert FAT to NTFS without data loss, convert MBR to GPT, copy disk, or migrate Windows OS to an SSD etc.
Now, let’s backup important files firstly with MiniTool Partition Wizard Free Edition.
Step 1. Download MiniTool Partition Wizard Free Edition, install it on your computer and launch it to get the main interface.
Step 2. Select the exFAT partition that you want to backup and choose the Copy Partition from the left action panel to backup partition.
Step 3. Choose an unallocated space on another disk to create the copy of the selected exFAT partition. Then click Next.
Step 4. Now you could set destination partition size by dragging the arrow. After that, click Finish to continue.
Step 5. When you turn to the main interface, you can preview the copied volume with exFAT file system. Click Apply on the top left corner to allow changes.
As you can see, it is very simple to backup partition in this way. If you store too many files on your exFAT partition, you can take this way to make a backup, which is faster than using copy and paste. Get one now to backup partition and disk instantly.
After backing up the files in the exFAT partition, you can follow the three methods to format exFAT to FAT32.
Fix 1. Format exFAT to FAT32 with a Free Drive Formatting Utility
With the user-friendly interface of MiniTool Partition Wizard Free Edition, you can easily format exFAT to FAT32 file system. Here are detailed steps and screenshots to show you how to format exFAT to FAT32 with MiniTool Partition Wizard Free Edition.
Step 1. Download exFAT to FAT32 converter MiniTool Partition Wizard Free Edition by clicking the following button. Install and launch it to get its main interface.
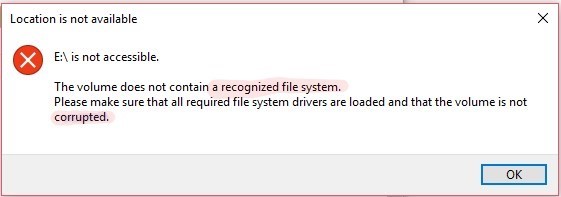
Step 2. Right-click the exFAT partition from the main interface and then select Format Partition to format exFAT to FAT32 Windows 10.
Step 3. Here you can set partition label, file system as well as cluster size by yourself. Select FAT32 from the drop-down menu and click OK to continue. By formatting the drive, you can convert exFAT to FAT32file system.
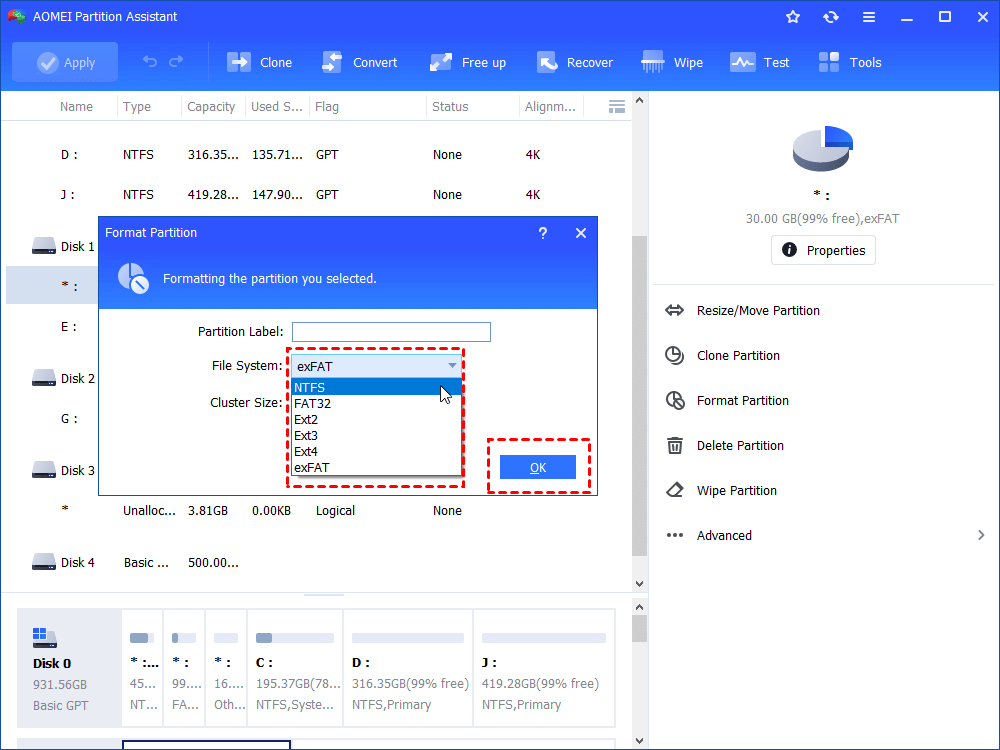
Step 4. At last, click Apply on the upper right corner to finish the last step convert exFAT to FAT32 file system.
You see, exFAT to FAT32 conversion with MiniTool Partition Wizard Free Edition is very simple as you see from the above steps. If you want to change exFAT to FAT32 by formatting it, try using MiniTool Partition Wizard Free Edition.
If you don't want to resort to third-party drive formatting software, you can take the next two solutions to change exFAT to FAT32.
Fix 2. Format exFAT to FAT32 via Disk Management
You can use Disk Management to format exFAT to FAT32 file system. Disk Management is a Windows built-in partition manager, which can help you complete simple partitioning operations like create partition, delete partition, extend partition (See: Why Extend Volume Grayed out and How to Quickly Fix It – MiniTool), shrink partition, format partition, etc.
Disk Management is not so powerful as many third-party partition manager, such as MiniTool Partition Wizard, but it is enough for you to format exFAT to FAT32.
Now you can follow the steps as below to format exFAT to FAT32 file system with Disk Management.
Step 1. Right-click the Windows Start menu and select Disk Management to get the main interface.
Step 2. Right-click the partition that formatted with exFAT file system, and then choose Format… from the pop-up window.
Step 3. Then you can set volume label, file system and Allocation unit size and click OK. Remember to change exFAT to FAT32 file system at this page.
Step 4. Click OK to make sure you want to format the drive. Once you click OK, the Disk Management will start formatting your drive immediately. Keep in mind that formatting will erase all data on it. So backup any important file before formatting.
Exfat To Fat32 Converter
Step 5. When the formatting is completed, you can see that the exFAT partition has been changed to FAT32 from the main interface. Then you can close the Disk Management and use the drive again.
Apart from using Windows built-in partitioning utility Disk Management to format exFAT to FAT32, you can also try using commands to change exFAT to FAT32 file system.
Fix 3. Format exFAT to FAT32 with Command Prompt commands
DiskPart is a command-line disk partition management tool built-in all Windows versions including Windows10/8/8.1/7. It is the replacement of its predecessor, FDISK. You can use Diskpart to create partition, delete partition, format partition, and so on.
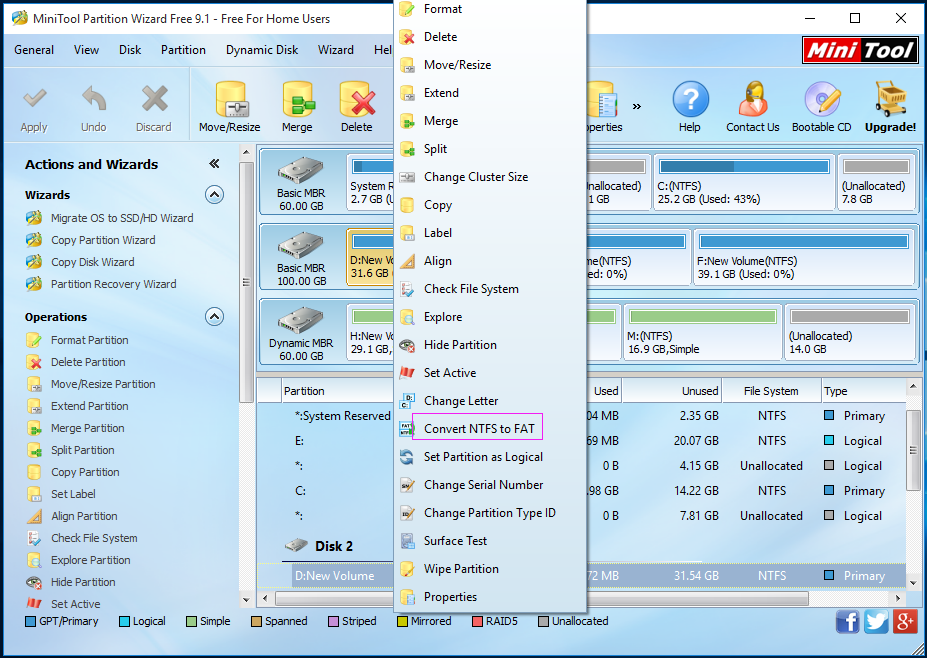
Although Diskpart can help you format exFAT to FAT32, it is not a common formatting tool. Many people are not familiar with commands. And if you type a wrong command when formatting the drive, you may encounter unexpected data loss. So backing up important files on your computer is vital if you want to use commands to convert exFAT to FAT32.
The following contents will show you how to format exFAT to FAT32 with commands.
Step 1. Right-click Windows 10 start menu and choose Run. You can also press Windows +R key to open Run box.
Step 2. In the pop-up Run window, input diskpart and hit Enter.
Step 3. Type the following commands to format partition from exFAT to FAT32 and press Enter after each one.
- list disk
- select disk * (* represents the disk number.)
- list partition
- select partition x (* represents the partition with exFAT file system.)
- format fs=fat32 quick
Then you can exit the command prompt window. After that, you can check if your exFAT partition has been converted to FAT32 file system in Disk Management.
After seeing the above three methods, you may find that the simplest way to format exFAT to FAT32 is using MiniTool Partition Wizard Free Edition. With the free drive formatting utility, you can format SSD, HDD, USB flash drive, SD card in just a few clicks. And before formatting exFAT to FAT32, you can use this partition manager to backup partition and disk in a time-saving way.
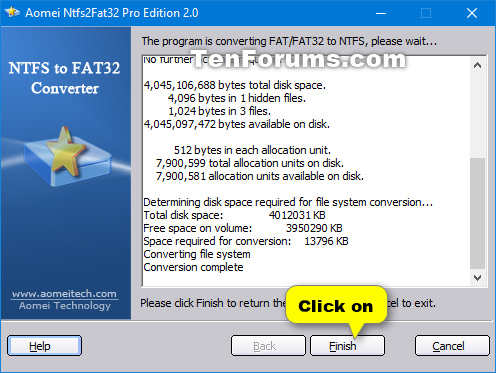
In a word, MiniTool Partition Wizard Free Edition is all you need to convert your device from exFAT to FAT32 file system.
Bottom Line
This post has illustrated 3 methods for you to change exFAT to FAT32. If you don't know how to convert exFAT to FAT32 or format exFAT to FAT32, you can try the three simple methods in this post.
If you have any question about how to change exFAT to FAT32 Windows 10 or how to format exFAT to FAT32 with MiniTool Partition Wizard Free Edition, you can leave a message on the following comment zone. We will reply as soon as possible. If you need any help when using MiniTool software, you can contact us via [email protected].